Menambahkan teks transparent pada foto dengan photoshop
Hasil akhir dari tutorial mengolah teks ini adalah untuk membuat tanda pada foto atau sebagai copyright sebuah gambar menggunakan teks yang dapat kamu ubah-ubah dengan mudah. Pastikan kamu pernah membaca tutorial photoshop saya dalam bentuk ebook yang saya bahas diartikel Membuat pas photo dengan photoshop.
Lanjutkan baca tutorial ini dengan terlebih dahulu melihat hasil desain yang akan kita hasilkan pada tutorial ini.
PREVIEW DESAIN


Detail tutorial
- Tingkat kesulitan : Pemula
- Software yang digunakan : Adobe Photoshop
- Materi yang dipelajari : Type tool, Blending option
- Lama pembuatan : 15 Menit
Langkah 1 : Mempersiapkan gambar
Buka foto yang ingin kamu tambahkan teks dengan membuka photoshop terlebih dahulu dan pilih menu file > open. Pada window yang muncul, cari foto kamu dan akhiri dengan open.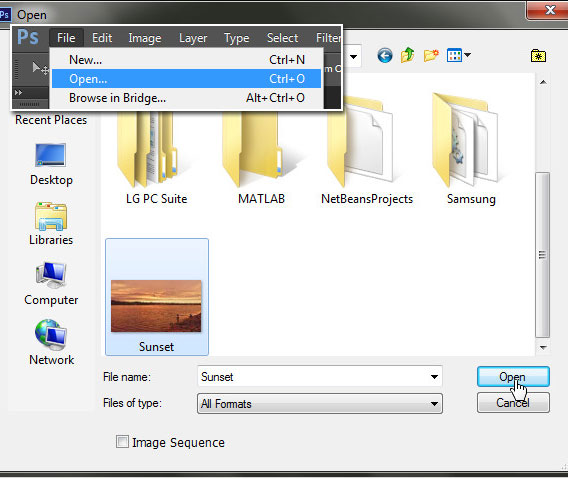
Langkah 2 : Membuat background teks
Langkah selanjutnya adalah kita akan membuat background untuk teks sebagai penguat tampilan teks. Buat file baru dengan membuka window layer pallete (F7) lalu klik “Create new layer”.Setelah layer baru terbuat isikan dengan warna putih dengan menekan D pada keyboard sekali untuk mereset warna foreground dan background lalu tekan Alt + Backspace untuk mengisi layer dengan warna putih sehingga sekarang keseluruhan foto berwarna putih.
Turunkan opacity sebesar 30% agar background putih lebih transparent. Berikut gambar illustrasinya.
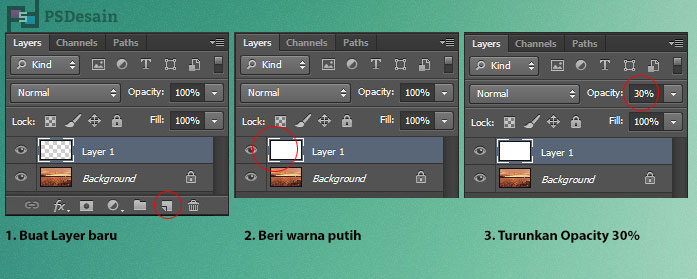
Langkah 3 : Menambahkan teks
Untuk menambahkan teks, pilih Horizontal type tool pada toolbox photoshop dan setting option type tool pada bagian atas seperti gambar dibawah.

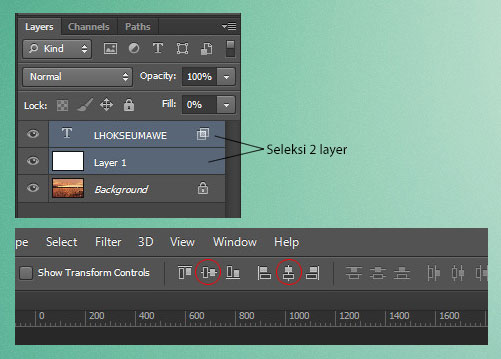
Langkah 4 : Memberi efek teks transparent
Pilih “Layer 1” yang berwarna putih pada layer pallete, lalu klik edit > Free transform.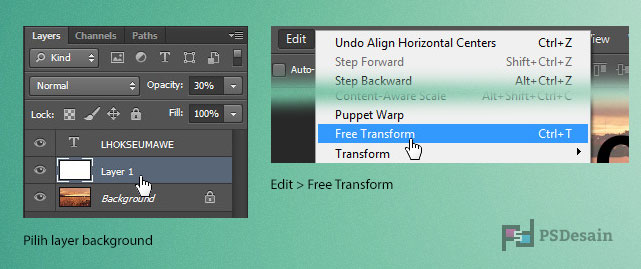

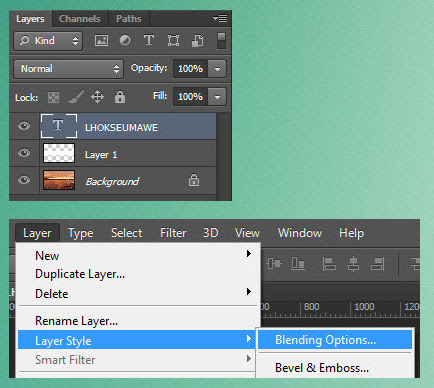
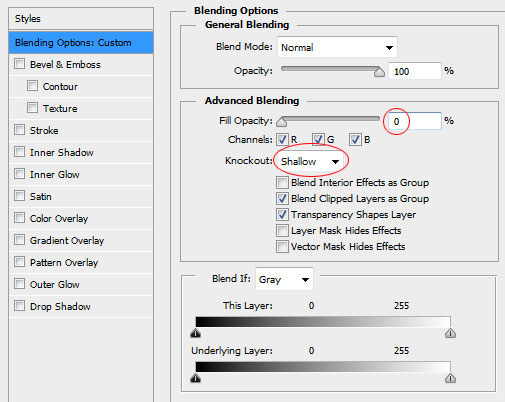

Langkah 5 : Mengubah teks
Yang menarik pada tutorial ini adalah kita dapat mengubah teks sesuai keperluan. Jadi kamu tidak perlu repot-repot untuk membuatnya dari awal. Untuk mengubah teks kamu cukup klik 2x pada icon “T” pada layer LHOKSEUMAWE sehingga Tulisan Lhokseumawe akan terseleksi.

Langkah 6 : Menentukan posisi teks
Pilih move tool pada toolbox photoshop disamping kiri. Lalu setting dibagaian atas dengan menghilangkan centangan Auto-Select dan Show transform controls dan dengan bantukan tombol Ctrl pada keyboard seleksi 2 layer (Aceh dan Layer 1) sehingga pada layer pallete kedua layer ini akan terseleksi.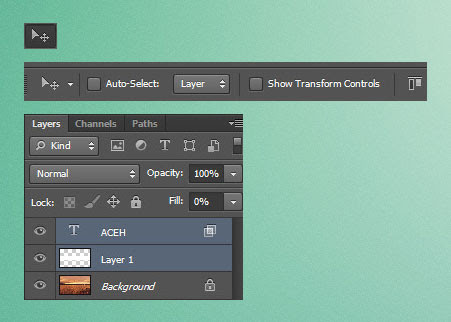

Download file .psd
Punya android cuman untuk main game? wah sayang sekali kalo Android
mahalmu hanya dipake buat main game dan chatting, mending dapatin uang
jajan tambahan, info lengkap cek blog saya disini atau bagi kamu yang suka menulis dan ingin menulis tutorial disini, silahkan cek halaman ini.
EmoticonEmoticon